前回Windows用のgitクライアントであるSmartGitをインストールしました。
WindowsでGUI版gitクライアントのSmartGitを使えるようにする
今回は、インストールしたSmartGitを使ってAndroidのソースを取得し、ファイルを変更後、コミットしてみます。
ちなみにgitでは、ファイルの取得(リポジトリの複製)を行う事をclone(クローン)といいます。
リポジトリからファイルを取得する
動作確認として使用するのは、AndroidのソースツリーからNFCのパッケージを取得してみます。
platform/packages/apps/Nfc – Git at Google

Androidのgitリポジトリは、パッケージを選択するとgitコマンドが表示されるので分かります。
git cloneの後にあるURLを後で使用するので、控えておいてください。
git clone https://android.googlesource.com/platform/packages/apps/Nfc |
今回の例では、リポジトリのURLが”https://android.googlesource.com/platform/packages/apps/Nfc”である事が分かります。
リポジトリのURLを確認したら、SmartGitを起動します。
今回は既にあるgitリポジトリからファイルを取得するので、”Clone existing repository”を選択します。
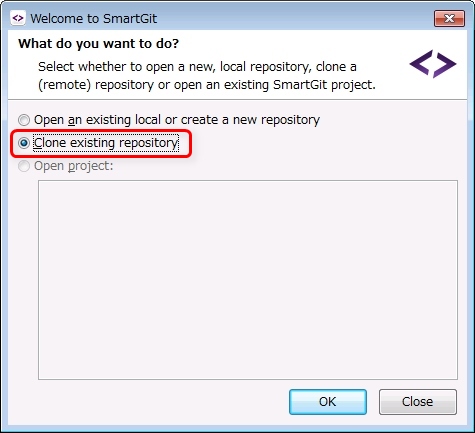
Remote Gitを選択し、URLに先ほど調べたアドレスを入れます。
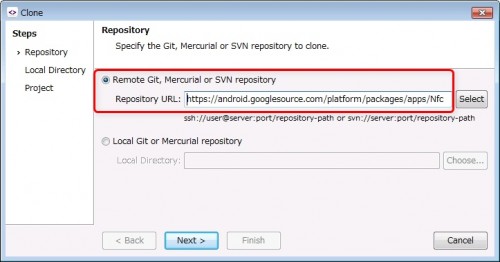
https://android.googlesource.com/platform/packages/apps/Nfc |
Nextをクリックすると、以下のダイアログが表示されます。
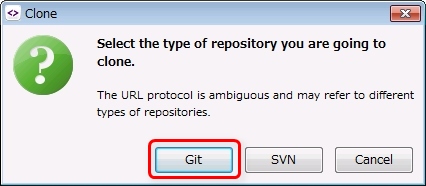
Select the type of repository you are going to clone. The URL protocol is ambiguous and may refer to different types of repositories. |
“URLの指定だとGit/SVNのどちらのリポジトリかを判断できないので、どっちなのかを教えてね。”という確認です。今回はGitリポジトリから持ってきたいので、Gitを選択します。
次は、リポジトリから持ってくるファイルの保存先です。
デフォルトだとインストールフォルダの下になってて、いまいちなので適当な場所に変更しておきます。
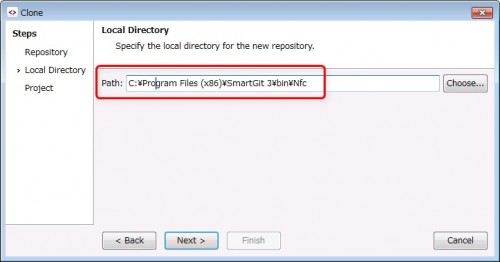
↓

プロジェクトの指定です。
今回はデフォルトにしておきます。
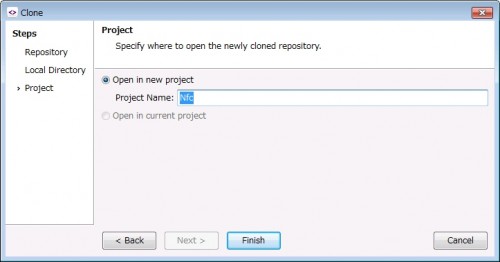
Finishボタンをクリックすると、clone作業が始まります。
gitでのclone作業は、SVNのチェックアウトと異なり過去のリビジョンの変更履歴も含めてファイルの取得が行われます。今回サンプルとして使用したAndroidのNfcパッケージはサイズが小さいため直ぐにcloneが終わりますが、モノによっては非常に時間が掛かる可能性が有ります。
clone作業の進捗はメインウィンドウ右下のOutputウィンドウに表示されます。
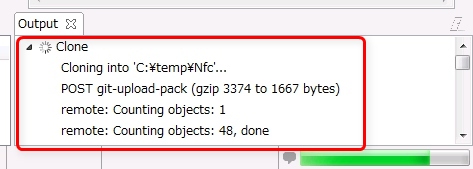
cloneが終わった後に、コピー先フォルダを見ると、確かにファイルが取得できています。
.gitはgit管理用のフォルダです。
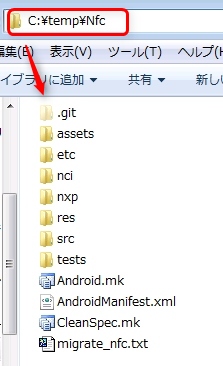
SmartGitで取得したファイルを確認する
SmartGit側でファイルの状況を見ると、ツリーが表示されています。
…ですが、右側のFiles(ファイル一覧)にファイルが表示されません。
これは、SmartGitはデフォルトではリポジトリに管理されたファイルから内容の変更が行われたものだけを表示するためで、clone直後は何も変更が無いので表示されないのです。
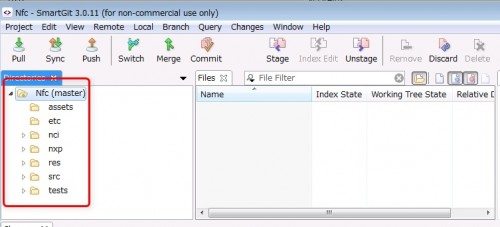
これを、無変更のファイルまで表示させるには、ウィンドウ右上に有るファイルのアイコンをクリックします。メニューから操作したい場合は、View->Show Unchanged FilesでもOKです。
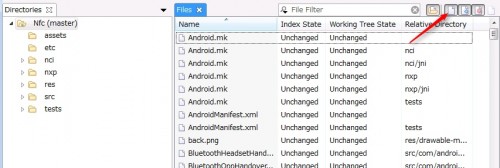
これで、無変更のファイルも表示されるようになりました。
でも、よく見ると同じファイル名が複数表示されています。
これは、SmartGitが指定したフォルダ内のサブフォルダ以下のファイルも表示しているためです。
各ファイルがどのフォルダにあるものかは、”Relative Directory”カラムに記載されています。
バージョン管理を行う際は、プロジェクト内で変更があったファイルを再帰的に全サブフォルダ分、一度に見たい場合が多いのでこのような仕様となっています。これをWindowsのExplorerみたいに該当フォルダのファイルだけ表示させたい場合は、右上にあるフォルダアイコンをクリックします。
クリックすると、該当フォルダのファイルだけが表示されるようになりました。
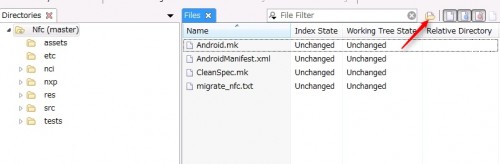
取得したファイルを編集&コミットしてみる
次にエディタでファイルを編集してみます。
変更を保存後、SmartGitで確認すると、該当ファイルのアイコンが赤く変わります。
これにより、ファイルに変更があったことが分かります。
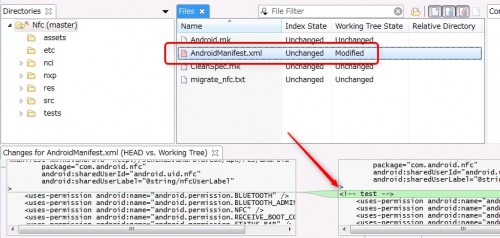
また、ウィンドウ下部では、ファイル変更箇所が視覚的に分かりやすく表示されています。ウィンドウ左側が変更前(=バージョン管理下での最新版)、右側が変更後の現在のファイル内容です。上記の画面だと右側が1行増えているので、ファイルに1行追加されたという事が分かります。
このファイルをコミットするには、ファイルを選択後、右クリック->Commitを選択します。
コミットというのは、ファイルの変更をバージョン管理のリポジトリに登録するという意味です。
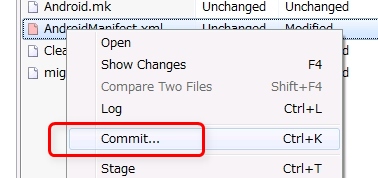
Commitウィンドウが表示されるので、コミット対象のファイルにチェックが入っている事を確認後、変更内容のメッセージを書き、Commitボタンをクリックします(ここでCommit&Pushをクリックしてしまうと、自分のリポジトリだけではなく、公開リポジトリにも変更通知が入ってしまうので誤って押さないように注意してください)。
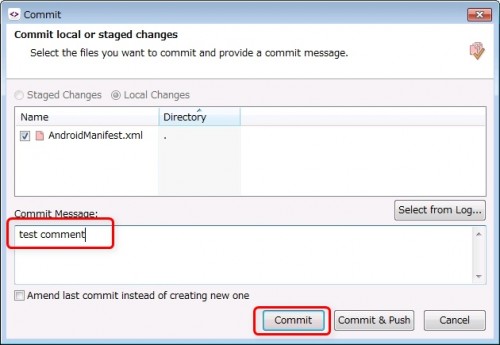
コミットが完了すると、アイコンが白色に戻ります。
これでコミット作業は完了です。
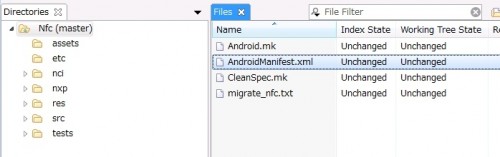
関連記事




コメントを残す