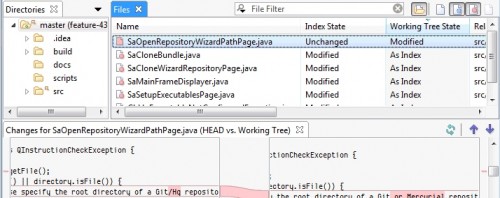
今までSVN + RapidSVNを使用していたのですが、GitのリポジトリにアクセスしたかったのでGitのクライアントのインストールをしてみました。
SVNと同様gitも基本はコマンドラインでの操作ですが、コマンド操作だけだと面倒なので、GUIも欲しいところです。調べてみたところWindowsでのgitフロントエンドはSmartGitがよさげらしいです。
SmartGitは商用利用は有償(1ライセンスで7000円ぐらい)ですが、非商用で使う場合ならFreeです。
非商用でも機能制限は無いので、快適に使用できます。
仮に将来商用で使う事になったとしても、それ程高くないので今回はSmartGitを使ってみる事にしました。
git+SmartGitのセットアップの手順は以下の通りです。
コマンドライン版git(msysgit)のインストール
SmartGitを使用するには、コマンドライン版のgitが必要となるので事前にインストールしておきます。
WindowsでGitを使うならmsysgitを使用すると、UTF-9をサポートしてたりして何かと良いらしいです。
msysgitは、下記のサイトからダウンロードします。
Downloads – msysgit – Git for Windows – Google Project Hosting
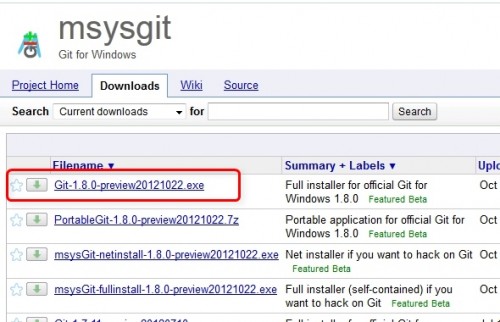
ダウンロードしたexeを実行します。
現時点での最新は、Git-1.8.0-preview20121022.exeでした。
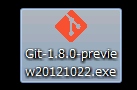
Nextをクリックします
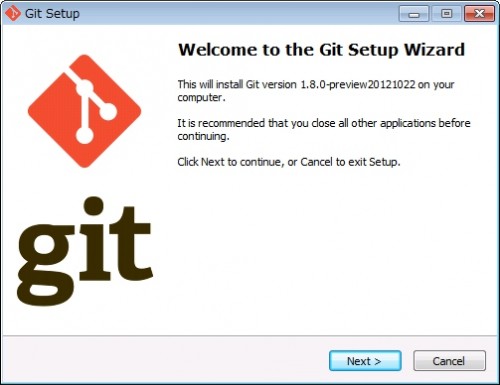
ライセンス(GPL)の確認です。
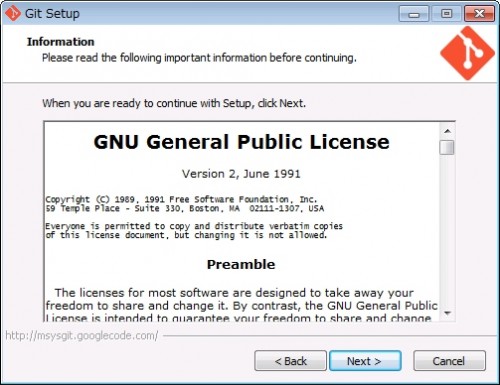
インストール先です。
このパスは、後でSmartGitをインストールする時に使うので控えておきます。
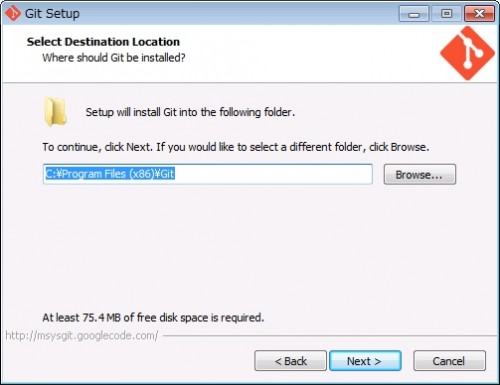
インストールするコンポーネントです。
デフォルトでも良いのですが、今回は以下のチェックをはずしました(個人的に不要だったので)。
チェックを外したもの(2つ) Additional icons -> In the Quick Launch Associate .sh files to be run with Bash |
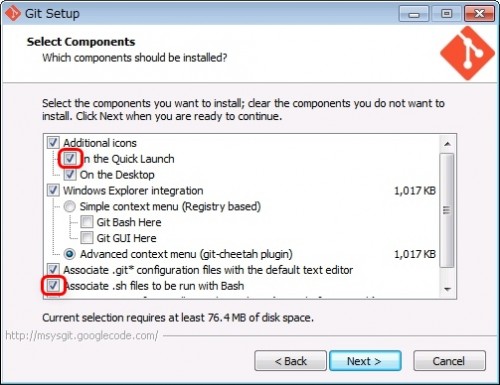
スタートメニューの登録について。デフォルトにしときます。
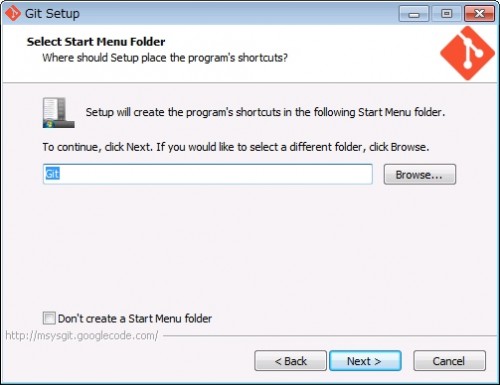
PATHの設定です。
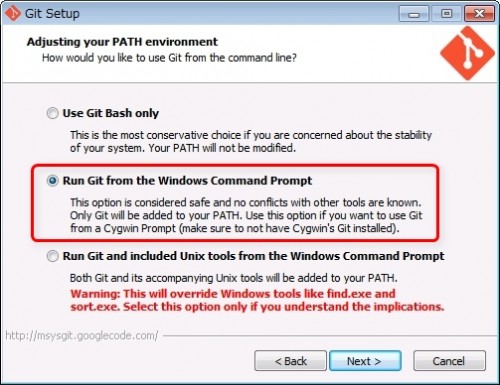
上から順に、以下の設定になります。
GitをBashだけで使用するう
これは最も保守的な選択で、システムに変更を加えた句内場合に使用します。
環境PATHを変更は行われません。
GitをWindowsのコマンドプロンプトから使用する
これは、他のアプリと競合しないと思われる、安全なオプションです。
セットアッププログラムはGitだけを環境変数PATHに追加します。
GitをCygwinと同時に使用する場合に使用する際は、このオプションを使用します。
Gitと幾つかのUnixコマンドををWindowsのコマンドプロンプトから使用する
Gitと同梱されたUnitコマンドを環境変数PATHに追加します。
注意:このオプションを選ぶとPATHが書き換わるので,
Windows標準のfind.exe/sort.exeが使用できなくなります。
この意味が分かる人だけ、このオプションを使用してください!! |
Gitは内部でUnixのコマンドを使用するため、インストール先フォルダにUnixコマンド互換のexeをコピーします。3つ目のオプションは、これらのコマンドをPATHに入れるかという選択肢です。
セットアップを行っているPCは、Unixコマンド郡を別途入れてある環境のものを使ってます。
競合すると面倒なので、今回は2番目のオプションを選択しました…
改行文字を自動変換するかの指定です。こちらも3つの選択肢が有ります。
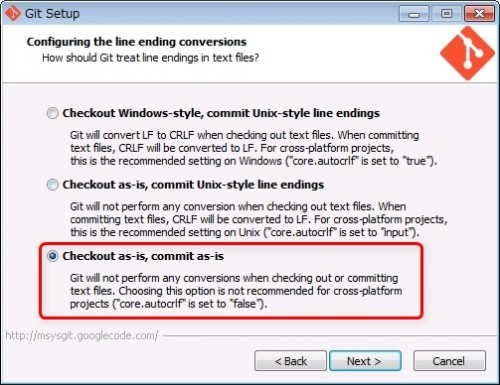
下記の説明で、Windowsスタイルの改行コードはCR+LFで、UnixスタイルはLFの事です。
(ってgitをinstallしようとしてる人にとっては常識でしょうけど…)
3つのオプションの意味は、以下の様な感じです。
チェックアウト時Windowsスタイル・コミット時Unixスタイルの改行コード
チェックアウト時にLFの文字コードをCR+LFに変換します。
コミット時にCR+LFのコードをLFに変換します。
クロスプラットフォーム向けのプロジェクトをWindowsで使用するときのお勧めです。
(conre.autocrlfがtrueにセットされます)
チェックアウト時無変換・コミット時Unixスタイルの改行コード
チェックアウト時は文字コードを変更しません。
コミット時にCR+LFのコードをLFに変換します。
これはUnix環境での設定にお勧めです。
(conre.autocrlfがinputにセットされます)
チェックアウト時無変換・コミット時無変換の改行コード
チェックアウト/コミット時に文字コードを変更しません。
このオプションはクロスプラットフォーム向けのプロジェクトにはお勧めしません。
(conre.autocrlfがfalseにセットされます) |
“not recommended”と書かれていますが、自分で管理したいので無変換(as is)にしておきます。
これで、gitのセットアップは完了です。
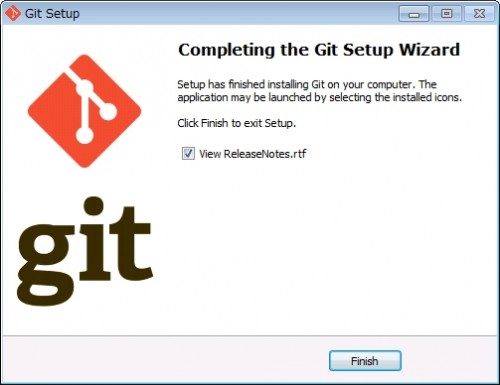
試しにコマンドラインからgitと打ってみて実行できることを確認しておきます。
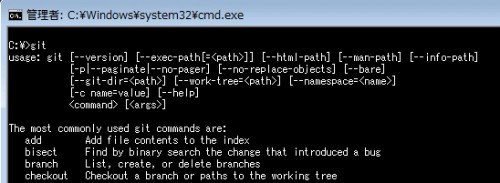
インストールフォルダのbinをチェックしてみると、確かに色々Unix-likeなコマンドが入ってるみたいです。
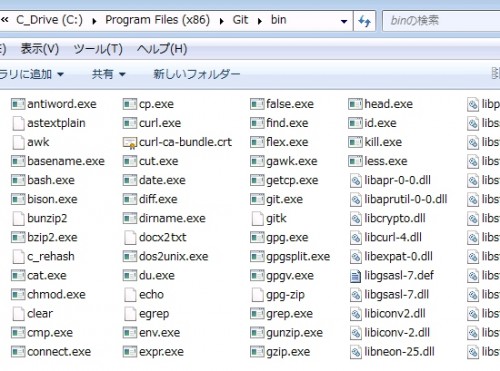
SmartGitのインストール
コマンドライン版のgitが用意できたら、次はSmartGitです。下記のサイトからダウンロードします。
http://www.syntevo.com/smartgit/download.html
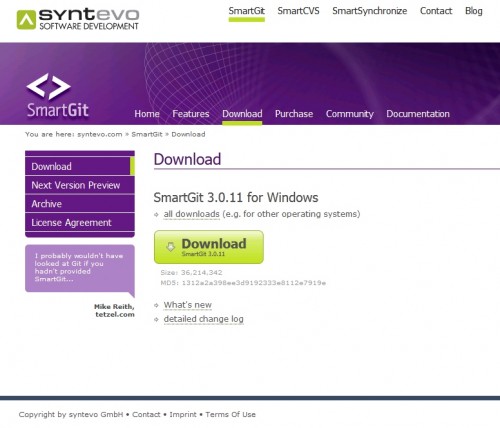
zipを展開して、セットアップを実行します。
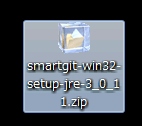
↓
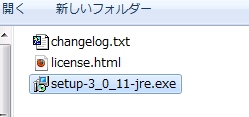
インストールのウィザードはシンプルなんで、適当に選んでいけばOKです。
(今回は全てデフォルトにしました)
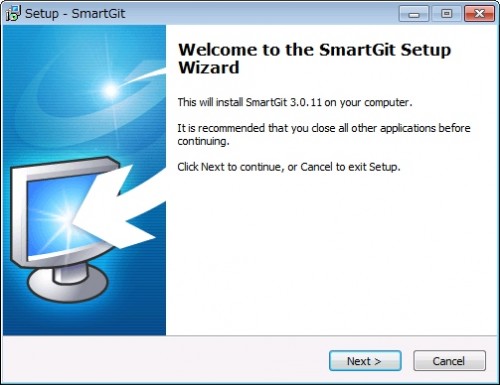
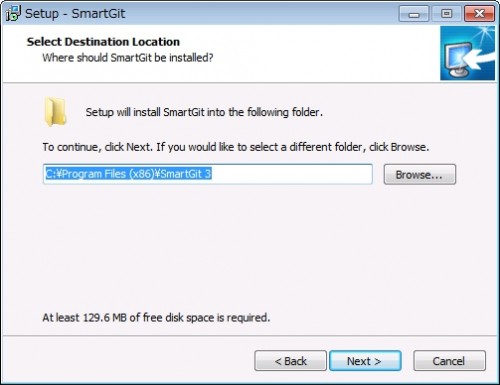
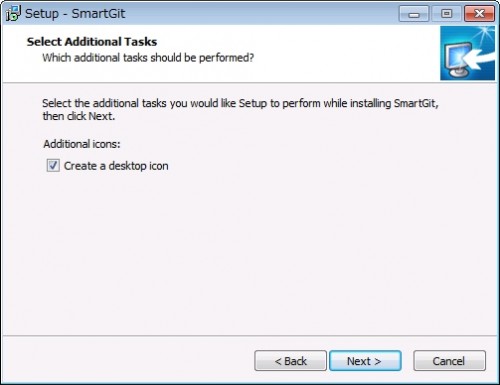
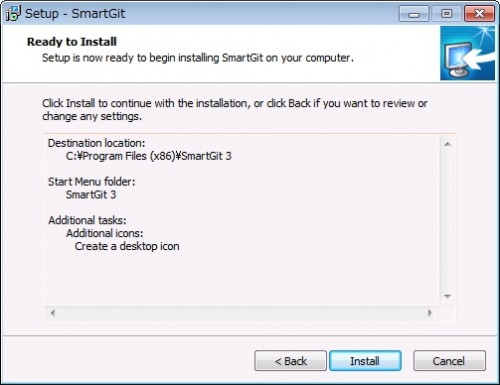
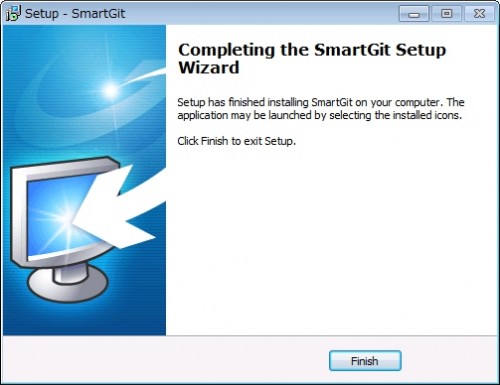
ウィザードが終わったら、デスクトップのアイコンをダブルクリックします。
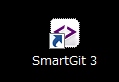
ライセンスの確認です。
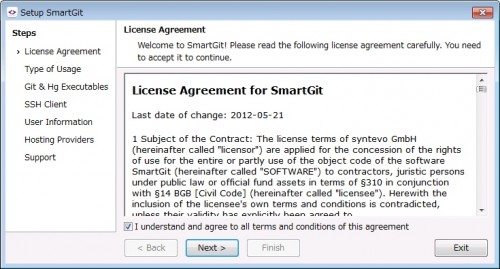
使用形態の確認です。
上から順に、”商用版の評価目的、商用版のライセンス登録、非商用利用”です。
今回は一番下の非商用利用を選択しました。
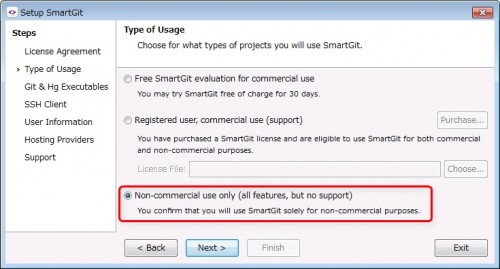
git.exeの有る場所の指定です。
これは先ほどインストールしたmsysgitの場所を指定します。
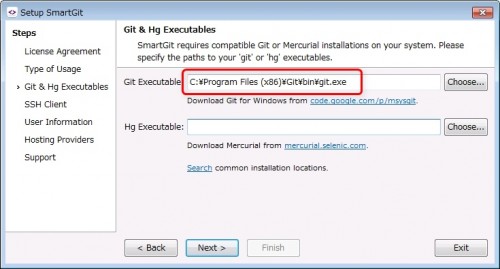
SSHクライアントの指定です。
今回はSmartGitのSSLクライアントを使用するので、下側を選択します。
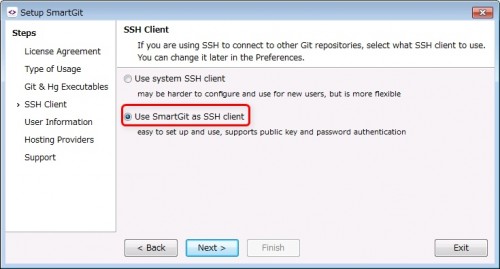
ユーザー情報です。
設定内容は.gitconfigに保存されるらしいです。
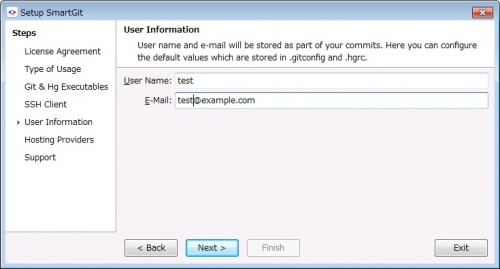
ホスティングサーバの指定です。
GitHub等を使用していて、アカウントを持っている場合は、下側を選択します。
今回は上側の”I don’t use…”を指定しました。
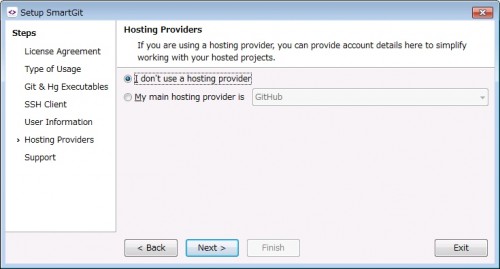
Finishをクリックして完了です。
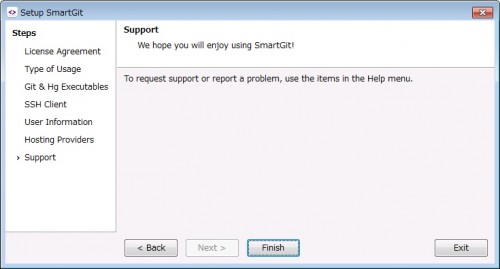
この後、”何をしたい?”的なダイアログが出ますが、一旦Closeを押します。

SmartGitのメイン画面が表示されました。
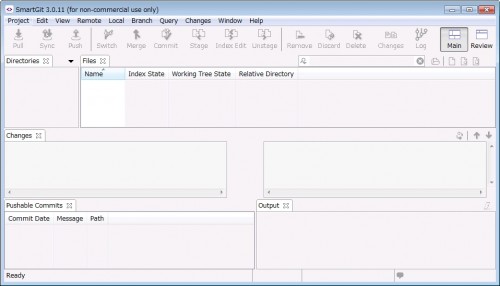
これでインストールは完了です。
次回は、SmartGitを使用して公開されているgitリポジトリからファイルを取得(clone)してみます。
SmartGitを使ってAndroidのソースを取得する
関連記事




コメントを残す