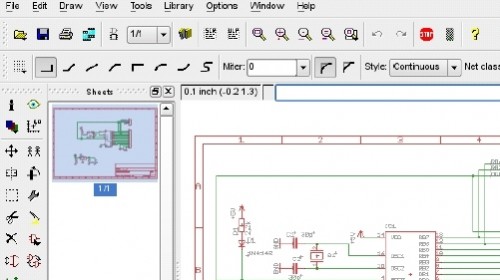
今回は、電子工作用の回路図作成やプリント基板(PCB)のレイアウトソフトとして有名な、eagleのインストールを行います。
EAGLEは商用のソフトなのですが、非営利目的なら一部制限がありつつもほぼ全ての機能がフリーで使用することが出来ます。仕事で使うのなら商用ライセンスが必要ですが、個人のホビーユースならフリー版でも十分に利用する事が出来ます。
フリー版の制限は以下の通りです。
ボードのサイズが100 x 80 mm (4 x 3.2 inches)までに制限される。 多層基板は作成で傷、2面(両面実装の基板)までしか作成できない。 プロジェクト内に回路図は1枚しか作成できない。 |
個人が趣味レベルで作る場合は多層基板を作る必要は少ないですし、回路図の制限もプロジェクトを分ければ問題ありません。ですので実質的は制限はサイズだけです。
インストール手順
まずは、eagle開発元であるCadSoftのサイトにアクセスします。
CadSoft EAGLE PCB Design Software – EAGLE Support, Tutorials, Shop
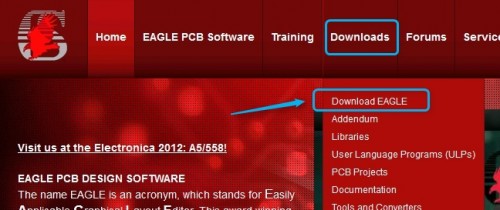
ページ上部のメニューよりDownload EAGLEを選択します。
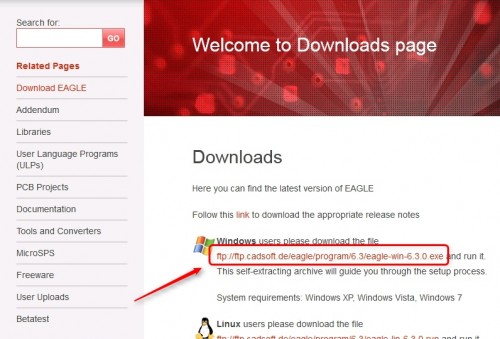
ダウンロードページよりWindows版を選択します。
今回は説明しませんが、Linux,Mac版も用意されています。
ファイルのダウンロードが完了したら、exeを実行します。
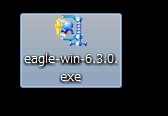
ファイル展開のダイアログが出るのでSetupをクリックします。
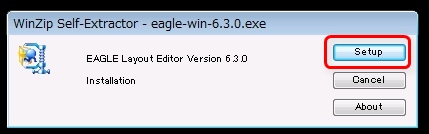
ファイルの展開が完了したらセットアップの開始画面です。
Nextをクリックします。
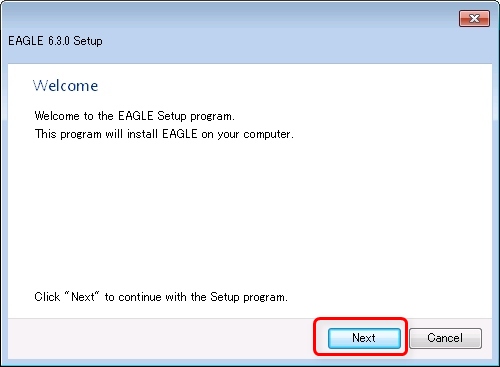
ライセンス内容を確認後、Yesをクリックします。
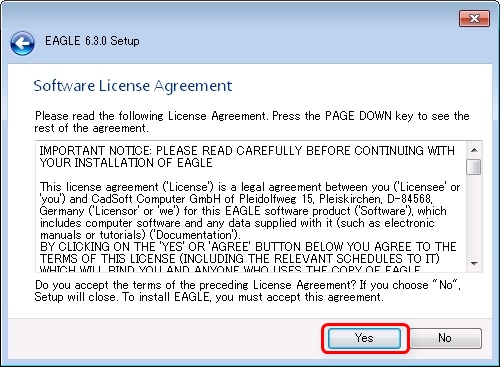
インストール先フォルダを選択し、Nextを選択します。
デフォルトと異なる場所にインストールしたい場合は”Browse”ボタンをクリックして、場所を指定します。

インストール前の最終確認です(といっても、フォルダ指定をしただけですが…)
確認後Nextを選択します。インストール作業は比較的短時間で完了します。
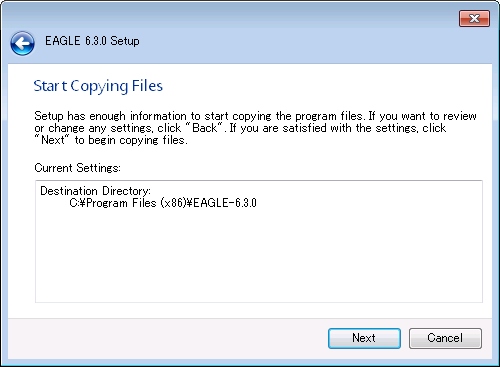
ラインセンスモードの選択です。今回はフリー版として使用したいので”Run as Freeware”を選択します。
ちなみにFreemium codeというのは、30日お試し期間付きの製品版です。
無償版ではないので注意してください。

これでセットアップ完了です。Finishを選択します。
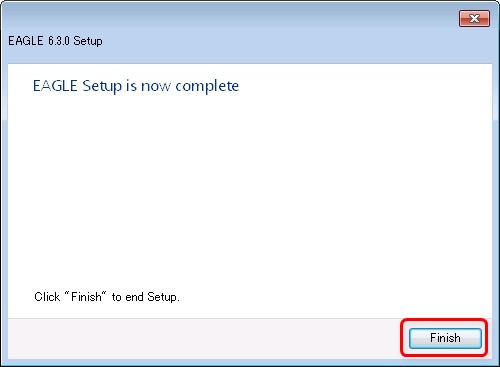
次にEAGLEを起動します。スタートメニューより、EAGLEを選択します。
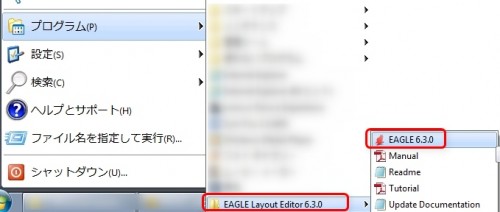
プロジェクトファイルの保存先指定です。デフォルトではマイドキュメントの下にeagleフォルダが作られるのですが、メッセージにあるように後で変更できるのでとりあえずそのままYesを選択します。
もし、このフォルダ以外に保存したい場合は、一旦Noをクリックした後、メニューのOption->Directoriesで指定できます。
(Projectsの”$HOME\eagle”という部分で、$HOMEはマイドキュメントを意味しています)
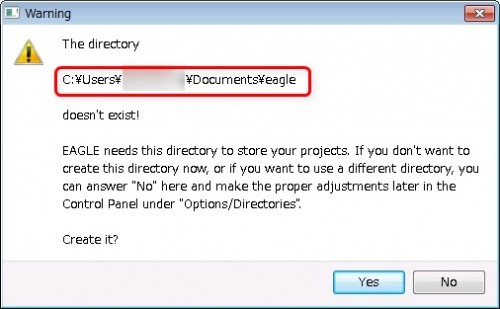
EAGLEの起動画面です。フリー版としてインストールした場合は、右側に”Light Edition”と表示されるはずです
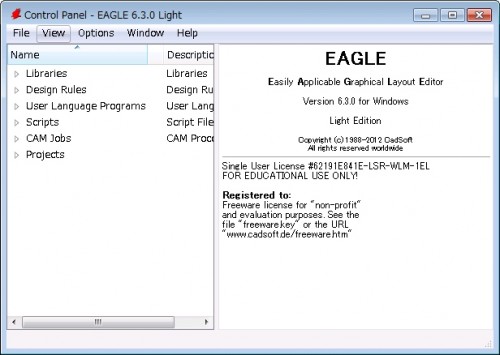
File->New->Projectを選択します。
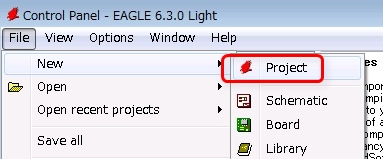
Projectフォルダが追加されるので、適当な名前に変更しておきます。
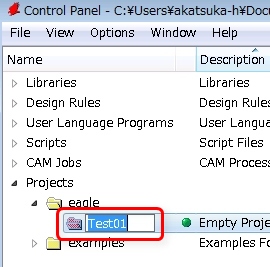
さらにPrjectフォルダを右クリックし、Schematic(回路図面)を新規作成します。
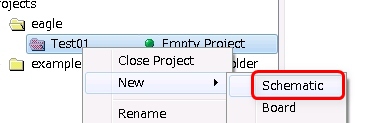
図面作成ウィンドウが表示されました。
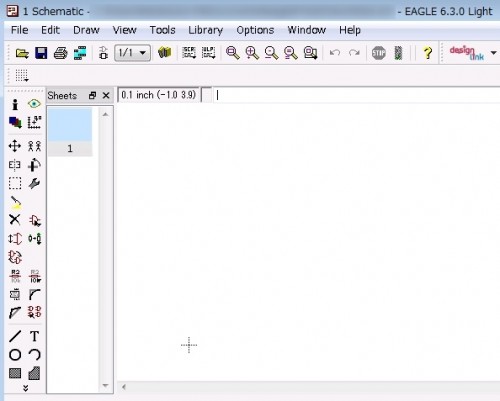
これでEAGLEのインストールと起動確認の作業は完了です。
次回はEAGLEを使用して簡単な回路を書いてみます。
関連記事




コメントを残す