iTuneで音楽を管理している場合、手元にあるファイルがflac形式だと、iTuneがflacファイルを直接取り込めず困ってしまいます。
このような場合にはfre:acというフリーソフトを使用すると便利です。
fre:acは、flacからmp3に簡単に変換でき、インストール不要なPortable版も提供されているWindows向けのフリーソフトです。
fre:acのPortable版をダウンロード
portableapps.comというサイトからダウンロードします。
fre:ac Portableのダウンロードページに行き、”Download fre:ac Portable”のリンクをクリックします。
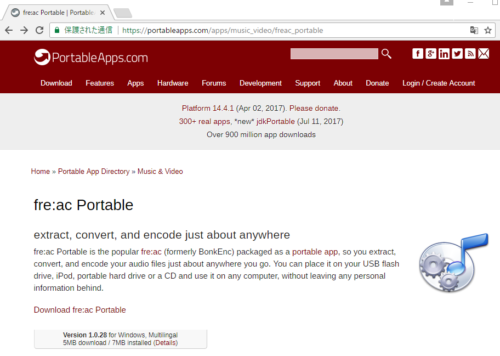
クリックするとダウンロードページに遷移します。
5秒ほど待つとダウンロードが始まります。
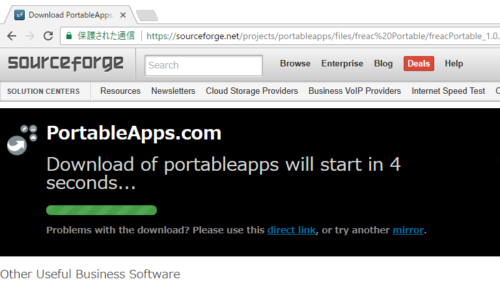
ダウンロードが終わるのを待ちます。
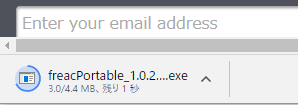
fre:acをインストール
ダウンロードしたfreacPortable_xxx.paf.exeをダブルクリックして、実行します。
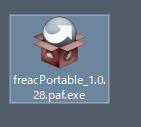
日本語選択してOKをクリックします。
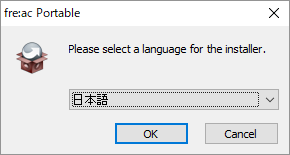
次へをクリックします
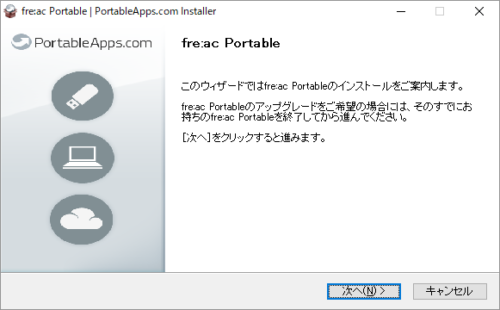
展開先フォルダを選択し、インストールボタンをクリックします。ここで”インストール先を選んでください”と表示されていますが、Portable版なので圧縮されたファイルを展開するだけです。
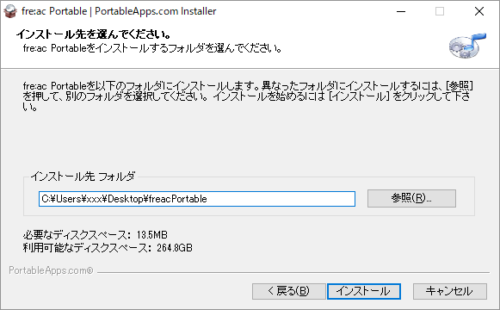
インストールが終わったら完了ボタンをクリックします。
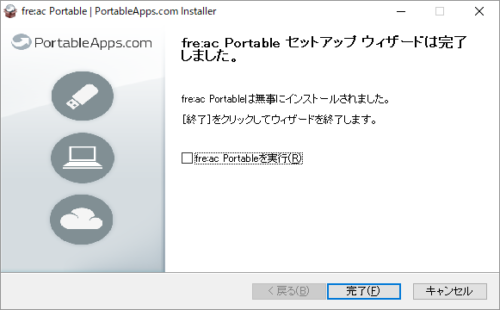
fre:acの起動~メニューを日本語に変更
インストール先にある、freacPortable.exeを実行します。インストール先を変更していない場合、デスクトップに展開されるかと思います。
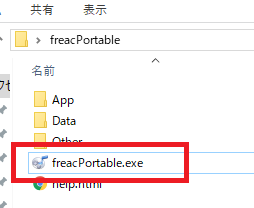
こちらがメインの画面です。メニューが英語になっているので、まずは日本語に変更します。
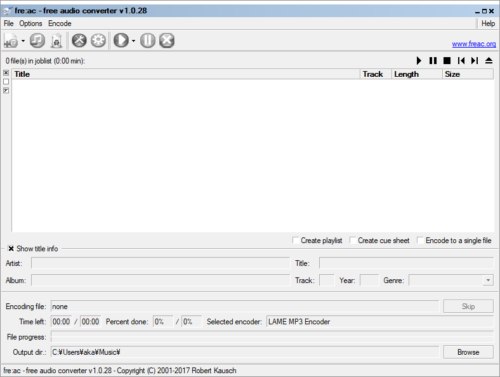
OptionsのGeneral settingsを選択します。

Languageタブに言語設定があるので、Japaneseに変更します。
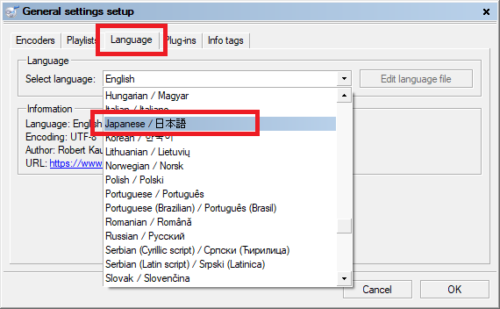
flacファイルをmp3に変換する
メイン画面の赤枠で囲まれたエリアにflacファイルをドラッグ&ドロップしてください。fre:ac側でファイルが正しく認識されれば、flacファイルの名前が表示されます。
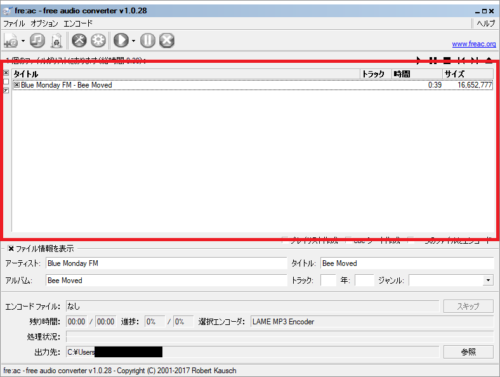
エンコード -> エンコード開始を選択すれば、mp3への変換が始まります。

進捗が100%になったら変換は終わりです。
変換したファイルは、その下に記載されている出力先のフォルダに作成されます。
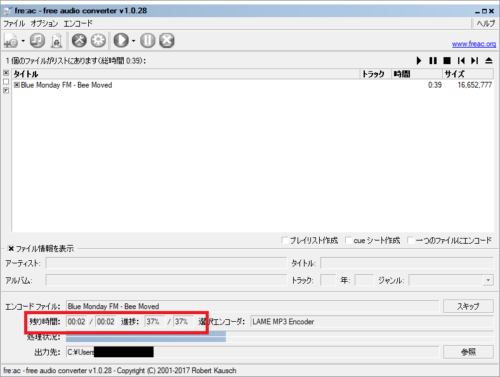
ファイル名を変更したくない場合
デフォルトの設定だと、変換する時に元のファイル名が変換されてしまいます。
flac->mp3のフォーマット変換だけ行い、ファイル名を変えたくない場合は、下記の設定を行います。
オプション -> 一般設定を選択します。
エンコーダーのファイル名パターンが「artist – title」になっているので、「filename」に変更すれば、mp3に変換しても元のファイル名が維持されます。
<artist> - <title>
↓
<filename>
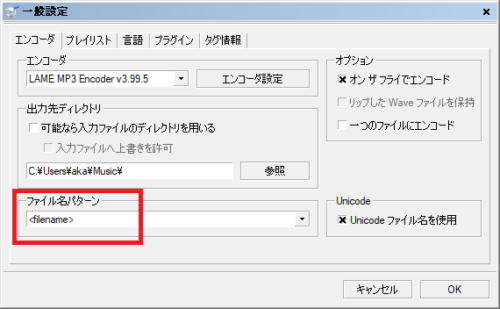
初めてでもわかる超初心者のためのiTunes入門
関連記事




コメントを残す