本記事は、前回の記事の続きです: Windows7にVMware Converterをインストールする
VMware Playerの機能制限
VMwareから提供されているVMware Playerを使用すると、無償で仮想マシン環境を構築できます。このVMware Playerですが、有償版のソフト(VMware Workstation等)と比べると、作成したVMのベースとなる仮想ハードウェアのアップグレード/ダウングレードが出来ないという制限があります。
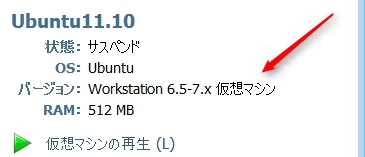
ですので、古いバージョンのVMware製品で作った仮想マシンを使い続けている場合、VMware Playerユーザは最新機能を使う事が出来ないのですが、この制限を回避するワザが有ります。
VMware Playerで仮想ハードウェアをアップグレードさせる方法
それは、VMwareから提供されている無償製品、VMware Converterを使用する方法です。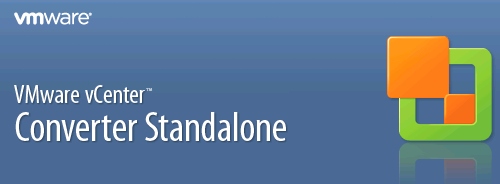
この製品は、元々物理マシンをVMの仮想マシン環境に変換するのが主目的なのですが、このほかに既存のVMwareマシンイメージを読み込んで、別のバージョンのイメージに変換する事も可能です。
今回はVMware Converterを使用して、仮想ハードウェアを最新版にアップグレードしてみます。
VMware Converterを使用して、実際に仮想ハードウェア変換させる
前回でVMware Converterのインストールは完了しているので、今回は実際に変換を行います。プログラムを起動し、画面左上に有る”マシンの変換”をクリックします。
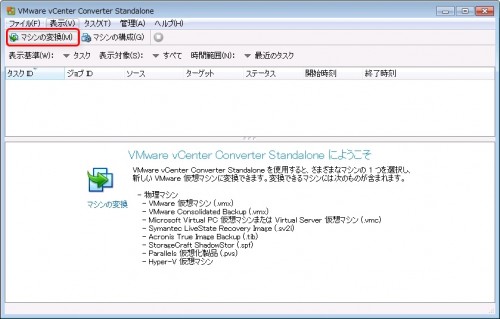
変換作業のウィザードが始まります。
まずは、変換元であるソースシステムの指定です。
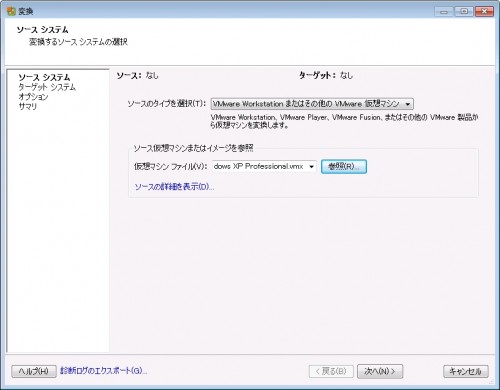
“ソースのタイプを選択”プルダウンから、”VMware Workstationまたはその他のVMware仮想マシン”を選択し、VMのイメージファイル(*.vmx)を指定します。
次へを押すと、ソースマシンのハード構成の解析が始まるのでしばらく待たされます。
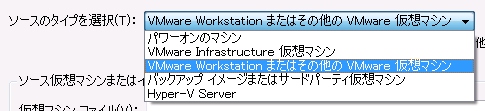
次に変換先のイメージである、ターゲットシステムを指定します。
変換は、既存のイメージを置き換えるのではなく、既存のイメージを元にして、新たに変換後イメージファイルが作成されます。ですので、もう1つ同容量のVMが作れる分の空きディスク容量が必要となります。
まずは、”VMware 製品の選択”で変換後のバージョンを指定します。
最新のVMware Workstation8.0から、古くはVMware Server1.0までのバージョンが指定可能です。
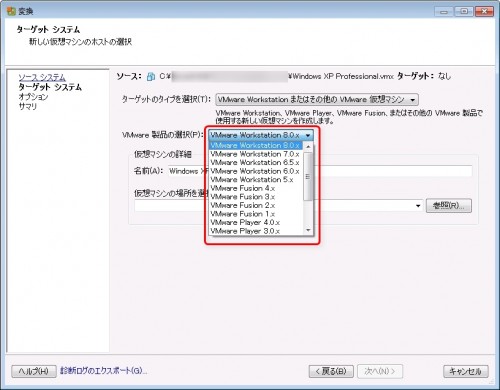
ターゲットタイプは、こちらも”VMware Workstationまたはその他のVMware仮想マシン”を選択します。
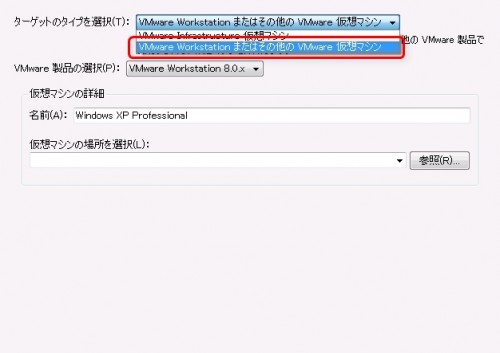
次にオプションの指定です。今回はデフォルトのままにしました。
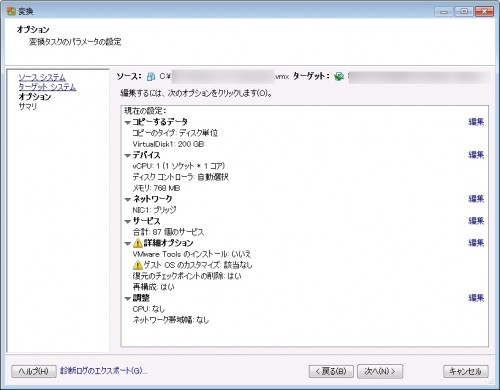
最終確認のサマリ画面です。
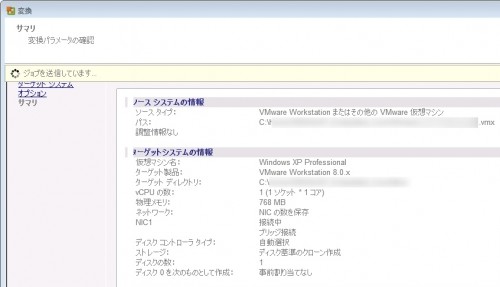
変換を開始すると、一覧に変換タスクが登録されます。ステータスの欄に作業の進捗が表示されます。
また、画面下のタスクの進捗状況では、作業工程が表示されています。
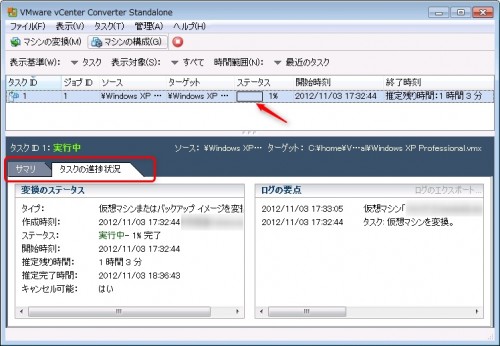
サマリのタブでは、ウィザードで指定した内容が表示されています。
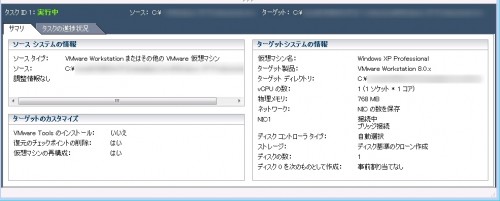
終了時刻は、初めは1時間以上という適当な表記がされますが、暫く待つと精度が上がってきます。
下記の表示では16%完了で残り26分となっています。
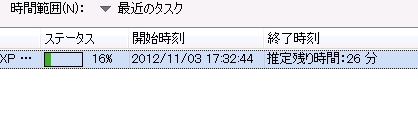
最終的な完了時点の表示です。
仮想マシンのディスクは17GBのサイズだったのですが、結果的に15分ほどで完了しました。
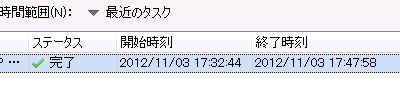
変換後のフォルダを見ると、vmxとvmdkの2ファイルが作成されていました。
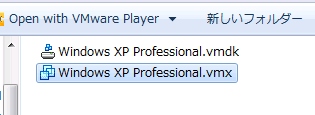
変換後のVMを起動させる
変換後のVMware Playerで開くと、確かに8.0の仮想マシンになっています。
変換後のVMを起動させると、ハード構成が変わっているので、新しいデバイスが次々に認識されていきます。放置しておけばドライバがインストールされていきます。



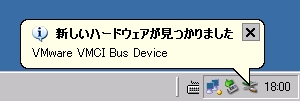
しばらく待って、”使用準備が出来ました”となればOKです。
この時点でデバイスマネージャを確認し、未認識のデバイスがないことを確認します。

VMの設定画面を見ると、USBデバイスの互換性に2.0や3.0が指定出来る様になっていました。

VMware Converter変換に伴う問題
このように、VMware Converterを使用すると、簡単な作業でVMの仮想マシンをアップルグレードさせることが出来ました。ですが、自動変換が上手くいかず、人手での作業が必要な点が幾つかあります。
以下に、発生した問題点とその対処法を列挙しておきます。
FDが有効になってしまう
変換前のVMでフロッピーディスクを無効にしていた場合でも、仮想FDが有効になってしまいます。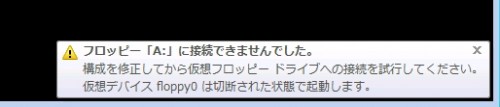
対処法は、仮想マシン設定のFD設定で”起動時に接続”のチェックを外せばOKです。
キーボードがASCII配列に変わってしまう
JISキーボードを使用していた場合でも、キーボードがASCII配列(101キーボード)になってしまいます。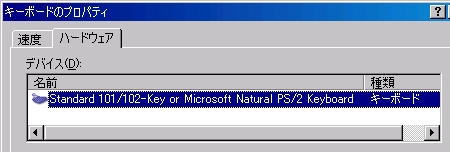
本問題の対処法は、別記事に書いたので、そちらを参考にして下さい。
JISキーボードがASCII配列に誤認識されるのを修正する
VMの名前が変わってしまう
変換時にVMの名前が既存と異なるものに変更されてしまいます。(実は、これはVMのコンバート時に指定可能なのですが設定し忘れがちです…)
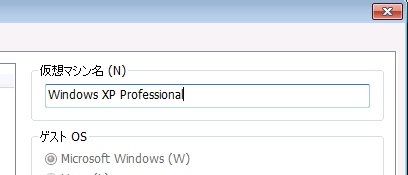
こちらも仮想マシン設定で変更すればOKです。
関連記事




コメントを残す